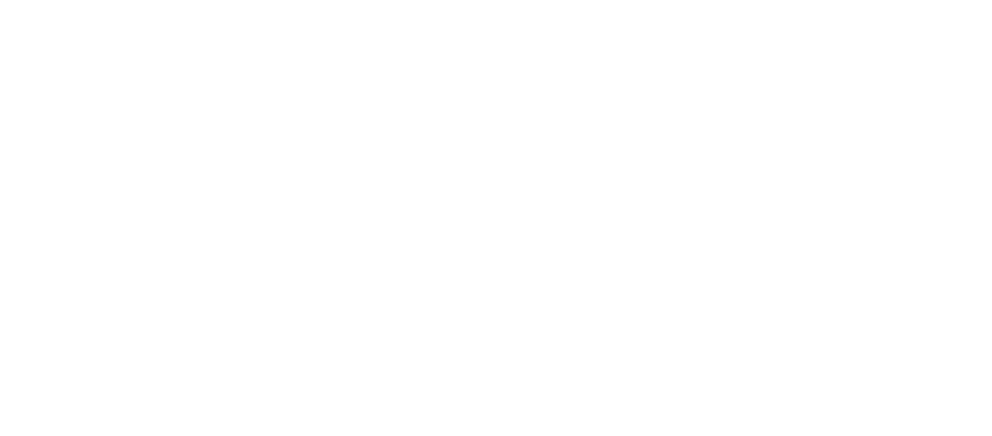Voordat je aankoopt, kijk zeker eens op de Tweakers pricewatch, er zijn enorme prijsverschillen voor dezelfde producten!
Korte inhoud:
1. situatieschets
2. Google home mini en Google assistent: het brein
3. Verwarming: Honeywell Evohome
4. Verlichting
4bis. Alles dat aan/uit gaat door stroom aan en af te zetten
5. IFTTT: if this, then that
6. Mijn agenda aansturen
7. Muziek
8. Televisie
Plannen: smart verlichting, "wake up routine", TV smart maken, zonneluiken smart maken, ... we zullen zien hoe relaistisch het allemaal is
1. Situatieschets en doel (laatste update: 10 juli 2018)
Hieronder een korte schets van mijn huidige, grotendeels "domme" installatie. Het doel is om mijn huis slimmer te maken zonder renovaties met kapwerk en dergelijke meer (of tenminste zo weinig mogelijk!). Met slimmer bedoel ik luisteren naar en reageren op voice commands, maar ook een stuk automatisering met tijdschema's, "geofencing" (bijvoorbeeld als ik thuis kom gaat het licht aan), enzovoort. We zien wel waar we stukje bij beetje komen.
Mijn huis:
- Ik heb al een Honeywell evohome systeem --> is blijkbaar compatibel met de google home dus dat valt mee! Zie hoofdstuk 3 voor meer info
- verlichting: gewone Niko schakelaars
* living, keuken, inkom, eetzaal zijn één grote ruimte
* Keuken zijn led-spots in een vals plafond met één schakelaar
* inkom zijn leds in een vals plafond met één schakelaar
* eetkamer is een led-hangluster met twee schakelaars
* living is een stalamp van 200-300 Watt (je weet wel zo een klassieker die energie zuipt). Er is ook nog een hallogeen lichtpunt aan de muur met één schakelaar die eigenlijk wel eens aan vervanging toe is
* er is ook nog een stukje speelruimte voor de kinderen met twee lichtpunten: de ene is een LED-luster met één schakelaar, de andere is een hallogeen lichtpunt aan de muur met één schakelaar die eigenlijk wel eens aan vervanging toe is
* in de 3 kamers zijn het gewone hanglusters met E27-LED lampen met een gewone Niko schakelaar. Het is uiteraard mogelijk om smart nachtlampjes te kopen of zoiets aangezien dat geen enorme investering is
* in de badkamer zijn het hallogeen-spots in een vals plafond met een gewone Niko schakelaar
* in de nachthal zijn het hallogeen-spots in een vals plafond met een Niko bewegingssensor
- TV is een LCD-TV van 2007, non-smart. Daarnaast een blueray-speler, ProximusTV. In 2 van de 3 kamers is er ook een kleinere TV met proximusTV
- momenteel geen muzieksysteem. Wordt wel overwogen, niet voor "power" maar wel voor "gezelligheid"
- elektrische zonnewering met schakelaars: "omhoog" "stilstaan" "omlaag". Die zou ik ook graag mee hebben in het smart verhaal
- de videofoon is een aiphone gh 1kd, die dezelfde is bij alle appartementen in onze blok, waarschijnlijk is het moeilijk om hier iets mee te doen
Mijn smartphone:
Ik heb een Nexus5X android smartphonem et Android 8 erop.
Mezelf:
Ik heb zelf twee linkerhanden
2. Google home mini en Google assistent: het brein (laatste update: 24 juli 2018)
Om kleinschalig te starten heb ik net een google home mini gekocht op iBood (aangezien er een leverprobleem was bij ibood, heb ik uiteindelijk bij Vandeborre besteld aan een hogere prijs dan bij iBood: 60 € ipv 45 €). De google home mini zal het brein van het huis zijn. Het zal alle spraakcommando's interpreteren en erop reageren. Eigenlijk is het niks anders dan een luidspreker met de google assistant erin. Budget : 60 € Op 13 juli komt hij toe.
Bij mijn opzoekingen had ik gelezen dat je moet kiezen tussen Amazon's echo (Alexa), Apple's homepod of google home. Aangezien ik nogal "android gericht" ben en gezien de promo op iBood, heb ik voor google home gekozen. De toekomst zal uitwijzen of het een goede keuze was
Om de google assistent op mijn Nexus 5X op te zetten, heb ik wat moeite gehad. ACHTERAF BLEEK DAT JE DIE OOK TOTAAL NIET NODIG HEBT. Dus sla dit stukje maar over als je al je google home of google home mini hebt. Indien je toch de google assistant wil installeren om wat mee te testen --> ik dacht eerst dat "google Now" de assistent was, waardoor mijn tests niet werkten. Niet dus: standaard staat op veel android telefoons dus "google now" die enkel spraakopdrachten omzet in zoekopdrachten op google. De google assistant heeft uitgebreidere functies, hij zal bijvoorbeeld een antwoord bieden als je vraagt "how is traffic to work". Om de google assistant te installeren, moet je de taal van je android op English (US) zetten als enige taal. Dan lang op de home knop drukken en hij start met de installatie van de google assistant (kan enkele minuten duren voordat hij reageert!). Je moet het maar weten...
Google assistant luistert vandaag zowel naar het Nederlands, naar Engels als naar Frans. Voor elk wat wils. Pas op: het is nog geen Belgisch Nederlands, enkel Nederland van Nederland. Ik ga waarschijnlijk in de toekomst in het Frans verder gaan gezien mijn vrouw Franstalig is (WAF is belangrijk...). Om de taal in te stellen, wacht je tot je de google home mini aansluit en dan wijst dat zichzelf uit!
Tegelijkertijd heb ik ook de app "google home" geïnstalleerd. Deze zal alle apparaten die ik kan aansturen oplijsten en de commando's per apparaat, waarbij elk apparaat kan gezien worden als een soort van "hardware app" voor google home. Ik heb die nu al eens gedraaid maar ik zie niet direct iets in mijn thuisnetwerk dat ik ermee kan besturen. Dit is normaal: je moet eerst je google home mini aansluiten
Dat gaat heel gemakkelijk! Eerst de google home mini aansluiten aan het stopcontact, daarna de google home app openen. Je moet in de buurt van je googe home mini zitten en bovendien moet je op het wifi-netwerk aangesloten zijn waarop je de google home mini wil laten verbinden. De google home app zal je google home mini "zien" en je kan er dan op klikken om ermee te verbinden. Eerst vraagt hij de taal, ik kies dus voor Frans (Nederlands kan hij op moment van dit schrijven nog niet). Pas op: mijn google home app is wel in het Nederlands, wat soms verwarrend is maar ik stel alles in zodat het in het Frans werkt (bijvoorbeeld de namen van de kamers zal ik een Franse naam geven). Daarna even antwoorden op een aantal configuratievragen. Je moet ook een paar keer "ok google" en "hey google" zeggen om je stem te configureren. Daarna antwoorde hij trouwens ook gewoon op de stemmen van mijn kinderen als die iets vroegen
3. Verwarming: Honeywell Evohome (laatste update: 24 juli 2018)
De verwarming is voor mij een logisch begin aangezien ik al een Honeywell Evohome heb, die al "smart" is! Voor meer info hierover verwijs ik naar: https://userbase.be/forum/viewtopic.php?f=85&t=46523
Om deze toe te voegen, ga ik in de google home app naar het menu (links boven), dan meer instellingen, dan apparaatbediening in huis, ik druk op de "+" rechts onder in het tabblad apparaten en daar kies ik voor Honeywell Total Connect Comfort Intl. Ik moet daarop inloggen met de e-mail en het paswoord dat ik aangemaakt had op de honeywell website toen ik mijn evohome systeem daarop had geregistreerd. Normaal gezien heb je dit sowieso gedaan want anders denk ik dat het evohome systeem niet werkt vanop afstand. Indien niet, dan wil ik je wel helpen uitzoeken hoe dit uit te vogelen
In de apparaten krijg je dan een lijstje met al je zones die je in je evohome hebt ingesteld, die je telkens aan een kamer kan toevoegen. De kamers voeg je ook toe in "apparaatbediening in huis" maar dan in het tabbladje "kamers". Kies direct voor een naam die je gemakkelijk kunt onthouden want je gaat dit vaak gebruiken! Elke zone van je evohome kan je daarop aan een kamer toekennen en klaar is kees. Nu kan ik aan mijn google home mini zeggen "dis google, quelle est la température dans la chambre des parents" waarop hij me de temperatuur geeft in deze kamer. Top!
4. Verlichting Laatste update: 13/10/2018
Smart switch
Zoals je las in mijn situatieschets, is mijn startsituatie heel complex met heel veel verschillende soorten hallogeen- en led-spots, maar ook een aantal meer "standaard" lampen in de kamers. Voor de living, badkamer en hallen, zal ik waarschijnlijk moeten investeren in smart switches. Hiervoor heb ik een eerste investering gedaan in "kleverness" smart switches op kickstarter. Eén stuk wordt verwacht in augustus om mee te leren spelen
http://www.kleverness.com/
Smart bulbs: Philips Hue
Wat mijn slaapkamers en toilet betreft, heb ik besloten om in het Philips Hue systeem te starten en uiteindelijk dus niet in het Ikea Trafdi systeem. De redenen zijn:
* ik kan Ikea Trafdi lampen ook gebruiken met de Hue bridge als ik dat wil. Omgekeerd kan ook maar de app van Ikea lijkt nog meer "basic" te zijn
* er zijn momenteel ook led strips voor Philips en niet voor ikea. Ik wil die op termijn ook integreren
* ik heb een heel goede deal gevonden, dankzij de tweakers price watch: 50 € voor een hue bridge met 2 philips white lampen (bij Selexion dan nog, hoe bizar het ook lijkt). Dit zijn de meest basis lampen (gewoon wit die kunnen gedimd worden), maar aangezien de standaard prijs van de hub alleen al 60 euro is, lijkt dit best wel een goede deal. Die laat me ook toe om voor een prijsje te kunnen starten met testen
* er zijn ook relatief goedkope smart plugs die niet al te veel plaats innemen die kunnen bediend worden met de hue bridge, zo integreer ik meerdere elementen met één enkele bridge in mijn huis (Osram smart plug, ik kom daar nog op terug)
* er is niet echt een ikea bij mij in de buurt (20 minuten rijden), dus even snel een lamp vervangen / bijkopen is moeilijk
Budget: 49,95 € voor de bridge en 2 Philips hue white E27-lampen. Gezien het onverwachte enthousiasme van mijn vrouw heb ik de dag nadien trouwens nog een extra Philips hue white E27-lamp besteld voor haar lampje naast het bed, ik heb gekozen voor een E27 White lamp met een dimmer-afstandbediening erbij aangezien ik eens wil kijken of ik mijn schakelaar door die dimmer kan vervangen. Meer daarover later
Qua aansluiting bestaan de lampen in E14, E27, GU10 (spotjes) - varianten, er bestaan ook LED-strips die je kunt aansluiten op een gewoon stopcontact. Meer info op het tweakers topic: https://gathering.tweakers.net/forum/li ... es/1666065
De Philips Hue lampen zijn nu in testfase. De installatie was heel eenvoudig: installeer de lampen en leg ze aan, sluit de bridge aan aan de router en in het stopcontact en installeer de Philips Hue app op je smartphone. Dan de stappen volgen. Ik heb wel een paar keer moeten proberen alvorens de app de bridge correct vond en kon updaten.
Voor mijn test viel ik al direct op een vervelend probleem. De Hue bridge gebruikt zigbee frequenties die op dezelfde band lopen als wifi en DECT (!). Ik woon in een appartementsgebouw met heel wat wifi netwerken en heb thuis ook een DECT-signaal, dus veel storing. Hue lost dat op door elke smart lamp ook als repeater te gebruiken... Maar aangezien ik dus maar 2 lampen heb, die ik beide in de verste kamer wil testen, werkt dat principe niet. Resultaat: "lights unreachable"
Ik heb uiteindelijk een tweede switch in mijn kamer gezet om de Hue bridge daar te zetten, wat uiteraard voor een ideaal signaal zorgt. Dat is wel weer een extra bakje maar dat bakje kan later weer weg, als ik mijn test setup overbreng naar het ganse huis
Daarna nog even de google home app koppelen met de Philips Hue natuurlijk. Hiervoor ga je in de google home app naar het menu in de linker bovenhoek, dan more settings, dan home control. Daar in "devices" druk je op het "+"-knopje rechts onderaan. In add devices zoek je naar de Philips Hue dienst. Om deze toe te voegen zal je moeten inloggen, ik heb ingelogd met mijn google account wat het eenvoudigst is. De procedure vraagt je om één keer op dek nop op de Philips Hue bridge te klikken om zo deb ridge met je account te linken. Van daar gaat alles automatisch en worden de apparaten die in je Philips Hue app staan toegevoegd aan de google home app. Je moet ze wel even in de juiste kamer toevoegen.
Ik heb wel gemerkt dat telkens ik nieuwe lampen of accessoires toevoeg aan de Philips Hue app, ik de Philips Hue service moet unlinken in de google home app en opnieuw toevoegen. Een beetje vervelend.
Philips Hue: schakelaar vervangen door een dimmer
Een vervelend probleem met Philips Hue, vind ik, is dat de Hue lamp niet werkt wanneer je de schakelaar aflegt. Dat is ook logisch natuurlijk, gezien het systeem. Als je dan de schakelaar wel terug aan legt, dan schijnt de lamp op volle sterkte.
De oplossing is eenvoudig: de schakelaar weghalen en bedienen met een dimmer. Dat heb ik als volgt opgelost, dankzij een tutorial op tweakers. Ik heb de schakelaar vervangen door een Philips Hue dimmer: Dit doe je, kort samengevat, door je schakelaar helemaal weg te halen, de 3 stroomdraadjes (bij mij 2 zijn het ofwel bruine en een zwarte ofwel twee gele en een blauwe) in een lasdop of lasklem te stoppen zodat ze continue met elkaar in contact staan en dus continue stroom leveren, en de dimmer voor het gat te hangen / kleven. De dimmer is echter niet groot genoeg om het gat helemaal te bedekken dus stoppen we nog een afdekplaatje tussen het gat en de dimmer. De Attema montageplaat die je hieronder ziet heeft als voordeel dat je die mooi kan vijzen op de bestaande ronde elektriciteitsdoos die in je muur zit.
Budget: lasdop --> twee keer niks, afdekplaatje: 1,69 € per stuk in gamma Nederland (niet gevonden in België maar kan wel versturd worden door sommige webwinkels waarbij de verzendkosten wel oplopen), dimmer: 25 €.
Lasdop: Afdekplaatje: Attema montageplaat combinatie felsmoer M4 wit https://www.gamma.nl/assortiment/attema ... /p/B276231
Dimmer: Resultaat: Meer info op: https://gathering.tweakers.net/forum/li ... 9#45306569
Philips Hue: schakelaar vervangen door een bewegingsensor
In een gang en in het toilet, kan je de schakelaar vervangen door een bewegingsensor. Om te vermijden dat iemand toch de schakelaar gebruikt en zo het systeem "aflegt", vervang je het best de schakelaar door een eenvoudig "afdekplaatje", bijvoorbeeld van Niko, dat er uit ziet als een schakelaar maar niks doet als je er tegen drukt.
Schakelaar zonder functionaliteit - budget: 14 € in de Brico Hue bewegingsensor - budget: 40 € 4bis. Alles dat aan/uit gaat door stroom aan en af te zetten Laatste update: 08/09/2018
Dit is hoofdstuk 4bis omdat ik de slimme stopcontacten heb geïntegreerd in de Philips Hue. Er bestaan ook slimme stopcontacten die niet moeten geïntegreerd worden met een bridge en rechtstreeks op wifi werken, maar die hebben enkele nadelen:
* ze zijn duur(der): de TP-Link HS100 Smart Plug (BE) bijvoorbeeld kost toch wel een 40 euro * hun bereik is beperkt tot je wi-fi bereik. Terwijl alle lampen die met de Philips Hue bridge zijn verbonden zelf ook "repeater" zijn van het signaal waarmee je het bereik dus best ver kan uitbreiden
Ikzelf heb gekozen voor de Osram Smart +, gekocht op amazon.fr voor 20 euro. Update: op 08/09/2018 voor 15 € per stuk 3 extra gekocht op amazon. Prijs kan dus nogal verschillen. Budget: 15 à 20 € voor één stuk Deze zijn goedkoop en niet te groot. Toch nemen ze in een standaard stekkerdoor te veel plaats in waardoor je de stekker naast die met de Osram smart + plug niet kan gebruiken. Om die reden heb ik een flexibele stekkerdoos gekocht, bij lidlshop dan nog
Wat later heb ik er 3 extra gekocht om in de living de stalamp en enkele sfeerlampjes mee aan / af te zetten. Het feit dat deze mee in de Hue app kunnen worden gebruikt is hierbij heel leuk.
5. IFTTT: if this, then that of hoe ik vanalles op mijn GSM kan aansturen met google home (laatste update: 24 juli 2018)
IFTTT (IF This Then That) maakt namelijk verbinding tussen twee apps en... is compatibel met google home en heel wat andere apps! Yay!
Om deze verbinding te maken, moet je de IFTTT app installeren (je kan het eenvoudig opzoeken in de play store), op IFTTT inloggen via mijn google account (dezelfde inloggegevens als mijn gmail-adres) en in IFTTT de service "google assistant" en een andere service verbinden"met IFTTT.
Ik kom hier later nog op terug, dit hoofdstuk is allesbehalve af.
6. Mijn agenda aansturen (last update: 28/07/2018)
Dit kan iets eenvoudig lijken maar in mijn situatie was dat het niet. Korte schets: ik gebruik eigenlijk voornamelijk / enkel mijn agenda van mijn werk. Dit heeft als voordeel dat mijn secretaresse ook al mijn afspraken / beschikbaarheden op één plaats ziet. Nu maakt de google home app standaard enkel gebruik van de agenda gelinkt aan mijn google account... die ik nooit gebruik! En is het niet mogelijk om die account naar een outlook account te wijzigen, enkel uitbreidbaar met andere (al dan niet gedeelde) google agenda's... Vervelend!
Er zijn wel een aantal halve oplossingen voor. Eén ervan is deze: die ervoor zorgt dat mijn Outlook agenda gedeeld wordt met mijn google agenda. Er zijn echter enkele nadelen:
* dit is "one way traffic". Dus ik kan enkel mijn professionele kalender lezen, en niet er een taak aan toevoegen. Al bij al is dat nog aanvaardbaar, maar
* mijn google agenda ziet privé-afspraken gewoon als "busy" ook al ben ik er eigenaar van. Dit is vervelend aangezien ik private afspraken op privé zet bij mijn outlook agenda
Al bij al is mijn weinig perfecte manier van gebruik van de agenda waarschijnlijk het grootste probleem in dit alles
Dat lost mijn probleem grotendeels op.
7. Muziek (last update; 27/04/2019)
Muziek is eigenlijk heel eenvoudig. Normaal ga je ofwel spotify, ofwel ga je voor google music. Met een spotify free account kan je enkel muziek van een bepaalde artiest beluisteren. Bijvoorbeeld "play me a song of Linkin Park". Met een betalende account heb je volledige keuze.
Persoonlijk vind ik de geluidskwaliteit van de oogle home mini net iets te weinig voor bijvoorbeeld de living, maar in onze slaapkamer voldoet hij toch wel. De google home in onze living levert voor mij redelijk goede kwaliteit, hoewel puristen mij hier wel in zullen tegenspreken.
In de home app, ga naar het menu en kies voor muziek. Daar kan je je account linken aan je spotify account, ofwel google play music abonnement selecteren. Je kan beide trouwens zonder engagement voor 1 maand testen. Budget : 9,99 € per maand voor Google music en gelijkaardig voor spoify.
Je kan je google home's trouwens ook in de home app in een groep stoppen zodat je ze samen kunt doen afspelen. Voor mij werkt casten via de spotify app op mijn smartphone toch nog altijd leuker dan opvragen van muziek via voice commands, maar beide zijn mogelijk.
8. Televisie (laatste update: 27 december 2018)
Ik heb twee manieren in huis om mijn televisie aan te sturen via mijn google home en via mijn smartphone.
De eerste is via een google chromecast. Ik heb een google chromecast op ibood op de kop getikt voor 36 €, momenteel staat deze bij coolblue aan 39 €.
De Chromecast is een wonderlijk apparaatje dat elke TV "smart" kan maken. Het principe is redelijk eenvoudig: het "projecteert" / "cast" dingen van je smartphone naar je TV scherm. Maar je smartphone blijft ook gewoon beschikbaar om er andere dingen mee te doen. Er is ook perfecte integratie met de google home, want beide zijn producten van google
Wat heb je nodig?
* een vrije HDMI-poort
* een USB-poort of een stopcontact om je chromecast op aan te sluiten
Cool features:
* TV aan en af zetten via voice (vergt mogelijk wel wat instellingen op je TV)
* youtube afspelen op TV
* netflix afspelen op TV
* enzovoort
Ik vermoed dat je ook je google chrome browser kan casten, en dat je zelfs vanaf je PC kan casten naar je chromecast maar dat moet ik nog eens verder bekijken.
Wat niet:
* je kan er niet je proximus decoder, DVD-speler, enzovoort mee bedienen. Voor die functionaliteit --> zie het hoofdstuk over de Logitech companion + hub universele afstandbediening hieronder
Installatie
Installatie is heel eenvoudig:
* USB-kabel aansluiten op de chromecast en op een stopcontact, ofwel op een USB-poort. Ik gebruik zelf de USB-poort van mijn Proximus decoder (de v5 mini heeft vooraan een USB-poort). Ik gebruikte eerst de USB-poort van mijn TV zelf, maar aangezien die geen power geeft als de TV in standby staat, kon de chromecast de TV niet aanleggen...
* de HDMI-kabel van de chromecast aansluiten op je TV
* TV aanleggen en naar de juiste bron (source) gaan zodat je beeld krijgt van de chromecast
* op je smartphone naar de home app gaan (zie hoger voor meer info over de instalatie van de app)
* in de home app zie je normaal gezien een waarschuwing dat er een chromecast is gevonden en de vraag of je die wil installen
* klik instellen en volg de instructies. De chromecast gaat dan updaten en gelinkt worden aan je google account, alsook aan het wifi-netwerk waar je smartphone op verbonden is. Dus wees zeker dat dit het wifi-netwerk is waar ook je google home op verbonden is
* de home app zal je ook vragen in welke kamer de chromecast actief is
De TV aanleggen en afleggen met je google home en chromecast
Om je TV aan en af te kunnne leggen met je google home en chromecast, moet "CEC" (Consumer Electronics Control) aan staan in de configuratie van je TV. Als je een moderne TV hebt, dan zal dit waarschijnlijk al het geval zijn. Je kan dit weten doordat bijvoorbeeld als je proximus TV via de decoder aanlegt, of alsj e een DVD-speler aanlegt, dan gaat de TV automatisch ook aan. Indien dit het geval is, dan staat CEC al aan bij jou.
Indien niet, zal je er de handleiding van je TV moeten bijnemen. Zoek eerst het modelnummer van de TV, en zoek daarna de handleiding van je TV op het internet of in je lade
* Philips easylink aan zetten in: menu --> setup --> installation --> preferences --> easylink --> "on"
* HDMI-CEC aanzetten in: professional mode menu --> control settings --> HDMI-CEC in --> "on"
Merk op dat er een heel leuke software bestaat om je eigen gedownloade video's (bijv MP4 of MKV) af te spelen op je chromecast! https://getvideostream.com/
De tweede techniek is via de Logitech companion + hub universele afstandbediening. Dit hoofdstuk moet ik nog uitschrijven.